マルチモニター対応パソコンの選び方

ど~も!ゆうき(@SevenDream)です。
投資などのトレードを行っている方や、
PCゲームをされる方は
マルチディスプレイに憧れる方も多いのではないでしょうか?
僕もそんな一人です!
しかし、マルチディスプレイ(マルチモニター)対応を歌うパソコンは検索しても
販売しているお店が少なく比較的割高で、
好みの見た目でもなくカスタムできない事が多いです。
そこで、マルチディスプレイ(マルチモニター)に対する知識を深めて
自分が納得できるパソコン選びができるよう、
自分の経験を踏まえて解説していきたいと思います。
サクッと読めて役に立つ情報なので、
ぜひ最後までご覧ください。
基本的なパソコンの選び方は過去記事で解説しています。
まずはパソコンの使用目的を決めましょう

使用目的がブログなのか、トレードなのか、事務作業なのか?
ゲームなのかでどんな性能が必要なのかは異なります。
また、何画面必要なのか?
今後画面を増やす予定があるか?
なども重要です。
基本的には3画面までは特に難しくありませんが、
4画面以上となると、パソコン選びが重要になります。
最初にパソコンを買った時点で、
そのパソコンの最大モニター数は決まっているからです!
少し小難しい話ですが、理解すればパソコンの
購入コストを大きく下げる事が出来ます。
マルチディスプレイ(マルチモニター)2画面、3画面の場合

3画面までの場合、特に難しい事はありません。
パソコン本体に映像出力が3種類あるものを選べば
たいていのパソコンは3画面出力が可能です。
この場合、マザーボードに3系統(3種類)の映像出力端子がある事と、
CPUが3画面に対応している事が必要です。
下記サイトで3画面対応のINTEL製CPUを調べる事ができます。
https://www.intel.co.jp/content/www/jp/ja/support/articles/000025672/graphics-drivers.html
AMD製CPUの場合は、グラフィック機能が内蔵されていない場合が多く、
その場合はグラフィックボードが必須となります。
コスパの良いRyzenを使いたい場合は、
グラフィック機能が内蔵されているのか確認が必要です。
また、ゲーム用途の場合は高性能な処理能力が求められるので、
CPUの内蔵グラフィック機能は使わずに
グラフィックボードを使用するのが一般的です。
ディスプレイ端子の種類を覚えよう!

パソコンの映像出力はたくさんの種類があります。
パソコン側の端子とモニター側の端子が同じでないといけないので、
購入の際には気を付けましょう!
また、端子の形が違っても変換ケーブルを使って接続する事も可能です。

BENFEI DisplayPort(ディスプレイポート) - HDMI 変換ケーブル オス・オス 【相性保証付き】
- 出版社/メーカー: BENFEI
- メディア: Personal Computers
- この商品を含むブログを見る
4画面以上のマルチディスプレイ(マルチモニター)環境を作りたい

4画面以上のマルチディスプレイ(マルチモニター)環境を作りたい場合は
グラフィックボードが必要になります。
そして、グラフィックボードを何枚搭載できるパソコンなのか?
で最大画面数が決まります。
グラフィックボードを接続する端子は
PCI Express ×16 と呼ばれる端子です。
https://ja.wikipedia.org/wiki/PCI_Express

試しにドスパラで人気のこちらのパソコンを見てみましょう!



こちらのパソコンの場合、PCI-E ×16は1本しかないので、
これ以上のグラフィックボードの追加はできません。
そして、製品画像から、マザーボード側の映像出力が3系統あります。
つまり、オンボード3系統、グラフィックボード3系統の
合計6画面が最大のパソコンだと予測できます。
もちろん購入の際にはお店に確認しましょう!
画像と商品が違う場合もあります。
高性能なグラフィックボードが必要ない場合は、安価なモデルを購入して、
自分でグラフィックボードを追加するのが一番安上がりです。

MSI NVIDIA GeForce GT710搭載 GDDR3 1GB グラフィックスボード VD5932 GT710 1GD3H LP
- 出版社/メーカー: MSI COMPUTER
- 発売日: 2016/01/26
- メディア: Personal Computers
- この商品を含むブログを見る
これくらいのもので十分です。
ファンレスなのでファンの音がうるさいって事もありません。
あとはモニターに合わせて同一端子の物であれば、なおいいですね^^
マルチディスプレイ対応パソコン購入おすすめショップ
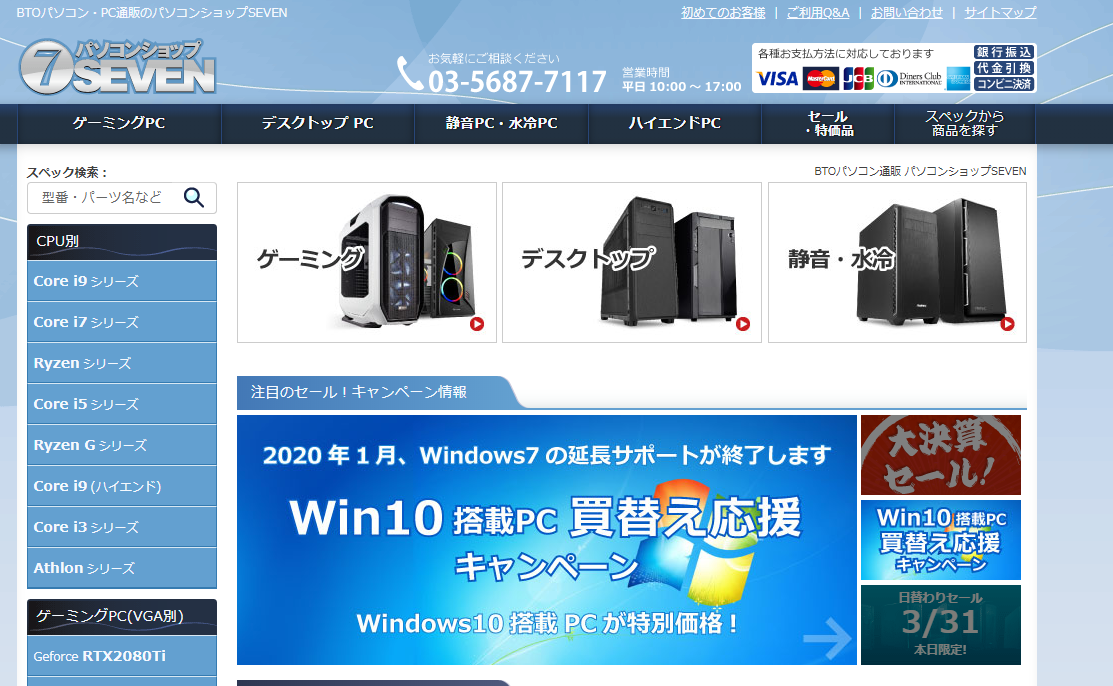
通販専門店で老舗の
さんです。
カスタムできる内容も多く、安価で自分好みのパソコンにカスタムできます。
高性能なパソコンを安く買いたい方におすすめです!

みなさんご存知のヤマダ電機の子会社で、ヤマダ電機の店頭でも販売されています。
こちらもかなり細かなモデルがあり、カスタマイズも可能です。
大手家電量販店系列と言う安心感もありますが意外と割安な商品も多いです。
私自身も先日コチラでデスクトップPCを購入し4画面で使っています♪

言わずと知れたパソコン通販大手の![]()
さんです。
僕が初めてパソコンを買ったのはココでした^^
パソコン通販最大手のブランドと信用は確実ですね!
様々なキャンペーンも行っており、キャンペーンを狙って購入するとお得です。
まとめ

・まずは自分が使いたい内容に合わせて必要な性能と画面数を決める。
・CPUにグラフィック機能があるのか確認する。
・マザーボード側に何個の映像出力があるのか確認する。
・数点ピックアップして、PCI Express ×16が何本あるのか確認する。
・最後にお店に確認して購入。
この流れで探すのが良いと思います。
また、モニターアームを使うと、効率的に画面を並べる事ができ、
デスク周りがとてもすっきりします♪

グリーンハウス 液晶ディスプレイアーム 5軸 クランプ式 4アームモデル (モニターサイズ:32インチまで) GH-AMCG03
- 出版社/メーカー: グリーンハウス
- 発売日: 2017/10/14
- メディア: Personal Computers
- この商品を含むブログを見る

FACE8 モニターアーム ディスプレイ ガス圧 ガススプリング式 4画面 15?27インチ対応 日本語説明書付き
- 出版社/メーカー: FACE8
- メディア: エレクトロニクス
- この商品を含むブログを見る
また、モニターに関しては目に優しいモニターがオススメです!
長く使うものなので、ココはしっかりと体に負担が少ない物をオススメします。

Acer モニター ディスプレイ KA240Hbmidx 24インチ/HDMI端子対応/スピーカー内蔵/ブルーライト軽減
- 出版社/メーカー: 日本エイサー
- 発売日: 2016/05/20
- メディア: Personal Computers
- この商品を含むブログ (1件) を見る

BenQ ゲーミングモニター ディスプレイ GL2460BH 24インチ/フルHD/TN/1ms/75Hz/輝度自動調整/ブルーライト軽減/HDMI/D-sub/DVI/スピーカー付き
- 出版社/メーカー: ベンキュージャパン
- 発売日: 2018/09/07
- メディア: Personal Computers
- この商品を含むブログを見る
最後まで読んで頂きありがとうございます!

